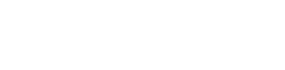1年生:Marketoにユーザを追加してみよう
まずは仲間(ユーザ)を増やしましょう。
マルケトに管理者としてログインしたら、右上の「管理」をクリックし「ユーザ&ロール」に進んでください。
その後「新規ユーザの招待」をクリックすると、簡単な入力フォームが表示されます。
SalesforceなどのCRMと連携を設定したり、Munchkinタグを取得したりするなどする場合は「管理」のロールを割り当てましょう。
ただ、CRM連携を壊したりする事もできる権限ですので、システムがわかる人のみに付与すると良いでしょう。
「管理」でログインすると・・・
となります。ほとんどの機能に加えて、右上に「管理」メニューが表示されます。
ここでいう「ほとんどの機能」とは「マーケティングカレンダー」などオプションの利用を除くという意味です。
それ以外にも幾つか権限があるので、下記に整理してみます。
「Analytics User(分析担当者)」でログインすると・・・
こうなります。分析のみを実施するユーザ向けの設定です。
ちなみに「コミュニティ」をクリックすると、Salesforce Chatterのような自社内のコミュニティではなく、英語のMarketoユーザコミュニティ(セルフサポートサイト)が表示されます。
英語が強い人には役立つサイトです。
「Marketing User」でログインすると・・・
Marketoのほとんどの機能を利用できる(=設定以外)ユーザ権限です。
「リードデータベース(顧客情報リスト)」にもアクセスできるので、しっかりと個人情報管理ができるスタッフに渡していきましょう。
また「マーケティング活動」からは一斉メール配信もできますので、あまり詳しくない人にいきなり渡すと誤配信のリスクが高まりますので、慎重に対応しましょう。メールだけは配信を実行したら取り返しが付かない系ですのでご注意くださいませ。
「Web Designer」でログインすると・・・
ランディングページやHTMLメールのテンプレート作成や、個別キャンペーンで利用するランディングページやHTMLメールの複製やカスタマイズができます。
顧客情報やメール配信を実施する必要が無い、デザイン部門やデザイン会社などにクリエイティブ部分を依頼するときに利用できそうです。
「標準ユーザ」でログインすると・・・
となります。あれ?マーケティングユーザと全く同じメニューのようです。現時点では違いがよくわからないので、後日調べて書き加えたいと思います。詳しい方がいらっしゃいましたら、是非教えてくださいませ。
上記の設定を行うと、招待されたユーザにはまずは下記のメールが届きます。
「Marketoにログイン」をクリックし、ユーザ毎にパスワードを自分で設定する事が可能です。
今日の授業はこの辺で、次回は「Marketoの設定でやることなすこと」と題して、とにかくMarketoと契約したらすぐにでも始めた方が良いことや設定などをを学んでいきたいと思います。
Marketoに興味をお持ちの方は、是非下記のフォームよりお問合せください。
平日の営業時間(10:00〜19:00)は、チャットでのご質問も受け付けております。
画面右側のオレンジ色のボタンから、お気軽にお問い合わせください。
(担当スタッフ不在等の都合により、表示されていないこともございます)