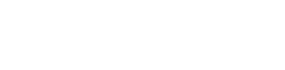1年生:LiveEngageに初めてログインしてみよう
LivePersonが提供するエンゲージメントツール「LiveEngage」は、Webサイトに訪れている訪問者の閲覧元地域や年齢を推定した「ユーザ属性」と、閲覧ページ数や滞在時間・ショッピングカートに入っている金額などの「行動履歴」からチャットを呼びかけ顧客との関係構築をよりスムーズにすることを実現する「デジタルおもてなしツール」です。
え?いまいちイメージが湧かないって?
それでは、マーキュリーが制作のお手伝いをした素敵な日本語版のLiveEngage紹介映像をまずは見てみましょう!
今回は初めてLivePersonのWebサイトから申し込みを行い、自社のWebサイトにチャット招待が表示されるまでを紹介します。
下記のURLから自社に合ったプランを申し込むと、
https://www.liveperson.com/liveengage/pricing
こんなメールが届きます。
言われるがまま、ログインをしてみると
英語ができない僕には厳しい画面が表示されました。
取り急ぎ、日本語にしていきましょう。
左上のメニューから「USER」を選択し、赤枠で囲っている箇所を「日本語」を選択してください。
そうすると「本当に良いの?他の人達も日本語になっちゃうよ」的な雰囲気の警告が出ますが、怯まずにOKを押しましょう。
1つのLiveEngage組織内では、1つの言語しか使えないようですね。
僕の場合は何故かログアウトをしてしまったので、下記のURLからログインをし直しましょう。
https://va-a.authentication.liveperson.net/login.html?lang=ja-JP
※上記URLは私が利用しているインスタンスのURLかもしれないので、ログインできない場合は、先に届いたメールからログインしてください。
ログインすると、下記のような「24時間以内にビジターがモニターされませんでした。」と表示されますので、Webサイトにタグを埋め込む必要があります。
ちなみに右側の「コネクション」は邪魔なので、赤枠で囲っている「>」をクリックして片付けましょう。
「タグを実装」をクリックすると、下記のような画面が表示されます。
まずタグをコピーして、その後BODYタグの中にペーストしてくださいと促されます。
LiveEngageはWebサイト内の行動履歴などを集計して一定の条件をクリアするとチャットボックスを表示させたりする機能があるので、Google Analytics 同様に全てのページに埋め込む必要があります。
全部のページに手動で埋め込むのは大変ですので、私の会社ではGoogle Tag Manager を利用して、LiveEngage を実装しています。
GTMにログインし、運用しているコンテナに追加します。LiveEngate用の「タイプ」が用意されていないので「タグの種類」を「カスタムHTMLタグ」を選び、LiveEngageのページからコピーしたタグをHTMLの項目にペーストします。
その後「配信のルール」を「すべてのページ」を選択するのを忘れずに行い、保存をしてください。
そして「公開」を忘れずにクリックしてください。
これでWebサイトに反映されるのですが、チャットを有効にするためにLiveEngageのオペレーターがオンラインになる必要があります。
LiveEngageの画面に戻り、右上の自分のメールアドレスのプルダウンメニューを選択し「退席中」から「オンライン」にしてください。
そうすると、メールアドレスの左側のステータスアイコンがグリーンになります。
これでオペレーターがオンライン状態になりました。
そして、タグを実装したWebサイトに行くと、下記のようにチャットを促すボタンが表示されます。
今日の授業はここまで。
次回はチャットボタンのデザイン変更などを勉強していきましょう。
LivePersonに興味をお持ちの方は、是非下記のフォームよりお問合せください。
平日の営業時間(10:00〜19:00)は、チャットでのご質問も受け付けております。
画面右側のオレンジ色のボタンから、お気軽にお問い合わせください。
(担当スタッフ不在等の都合により、表示されていないこともございます)